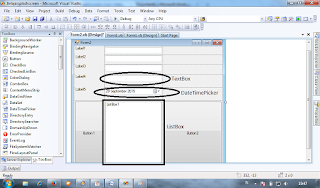Cara Instalasi Xampp
 Bagi kalian yang bergelut dibilang it mungkin kalian sudah mengetahui tentang XAMPP, XAMPP terdiri dari X(Cross Platform) yang menjelaskan bahwa XAMPP dapat beroperasi pada bebrapa system operasi, A(Apache) yang digunakan oleh pengembang web , M(MySQL) merupakan system database, P(PHP) menunjukkan bahwa aplikasi ini biasanya digunakan untuk web dinamis, P(Perl) ini merupakan bahasa pemrograman yang kerap digunakan karena fleksibel. Aplikasi XAMPP ini sendiri berfungsi sebagai server local dan biasanya digunakan oleh pengembang web karena dapat menyimpan data-data dan dapat membuat konten dinamis.
Bagi kalian yang bergelut dibilang it mungkin kalian sudah mengetahui tentang XAMPP, XAMPP terdiri dari X(Cross Platform) yang menjelaskan bahwa XAMPP dapat beroperasi pada bebrapa system operasi, A(Apache) yang digunakan oleh pengembang web , M(MySQL) merupakan system database, P(PHP) menunjukkan bahwa aplikasi ini biasanya digunakan untuk web dinamis, P(Perl) ini merupakan bahasa pemrograman yang kerap digunakan karena fleksibel. Aplikasi XAMPP ini sendiri berfungsi sebagai server local dan biasanya digunakan oleh pengembang web karena dapat menyimpan data-data dan dapat membuat konten dinamis.
Sebelum kita melakukan instalasi
bagi kalian yang belum mempunyai aplikasinya silahkan download dulu ya, di
google sudah banyak bertebaran atau bisa download langung pada website XAMPP
sendiri. Baiklah jika sudah punya file installernya mari kita mulai instalasi
XAMPP sebagai berikut :
Untuk memulai proses instalasi Klik
2 kali installer XAMPP hingga muncul seperti ini
Kemudian Langsung saja pilih
Next>
Disini akan muncul beberapa pilihan
itu menunjukkan apa saja yang ingin di install jika ada yang tidak kamu
butuhkan tinggal hilangkan centang pada pilihan tersebut kemudian pilih
Next>
Nah setelah memilih apa saja yang
ingin di install sekarang menentukan tempat dari XAMPP tersebut, secara default
tempat penyimpanan file akan berada pada localdisk C folder XAMPP.
Setelah itu mucul tampilan seperti
di atas jika “Learn more about……” kalian centang begitu klik next anda akan
otomatis membuka web browser dengan link biru diatasnya, jadi tidak
dicentangpun tidak masalah lalu klik next.
Sampai sini tinggal menunggu
keputusan anda sendiri mau merubah pengaturan tadi atau lanjut proses instalasi
XAMPP atau malah membatalkan proses instalasinya, klik Next> untuk memulai
proses instalasi XAMPP.
Nah proses instalasi XAMPP sudah
dimulai kita tunggu saja proses instalasi dengan sabar ya, orang sabar disayang
tuhan…. Hehehe..
Nah selesai sudah instalasi XAMPP
ini pada tampilan ini jika tulisan di centang maka akan memulai XAMPP, kemudian
pilih Finish untuk mengakhri proses instalasi ini. Untuk terakhir kita cek
apakah aplikasi berfungsi atau tidak jika pada gambar di atas itu anda centag
maka akan memulai aplikasi jika tidak anda bisa cari di windows>ketik saja
XAMPP, lalu pilih XAMPP Control Panel.
Pada pertama kali membuka aplikasi
ini akan muncul pilihan bahasa yang akan digunakan jadi jangan salah pilih ya
atau nanti kita bisa bingung karena tidak
mengerti maksud setiap menu di aplikasinya.
Jika muncul tampilan seperti di
atas proses instalasi XAMPP sudah selesai dan silahkan digunakan.